AVLSoft PosterPrint
Программа работает со следующими версиями операционной системы Microsoft Windows XP, 2003 Server, 2008 Server, Windows 7, Windows 8
Рассмотрим подробнее:
Как сделать плакат из фотографии
Открываем файл с изображением, используя или кнопку «Открыть», или контекстное меню, или главное меню Правка → Вставить изображение:
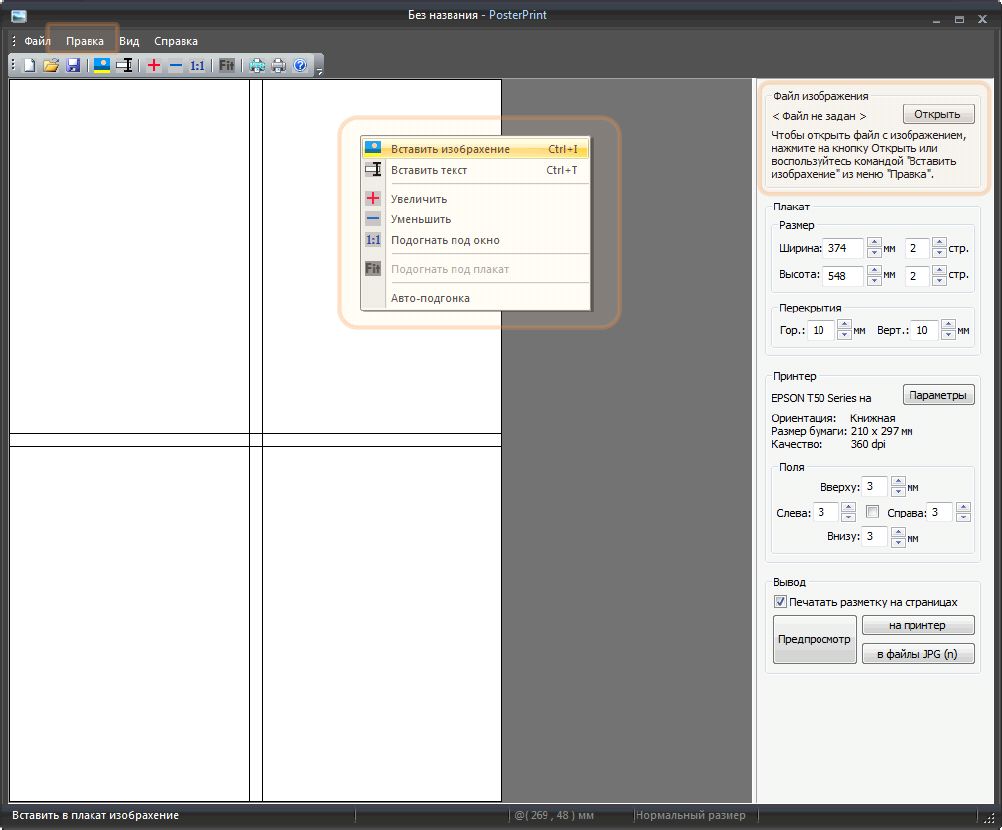
Корректируем размер плаката. Размер плаката указывается или в миллиметрах, или в страницах выбранного принтера:
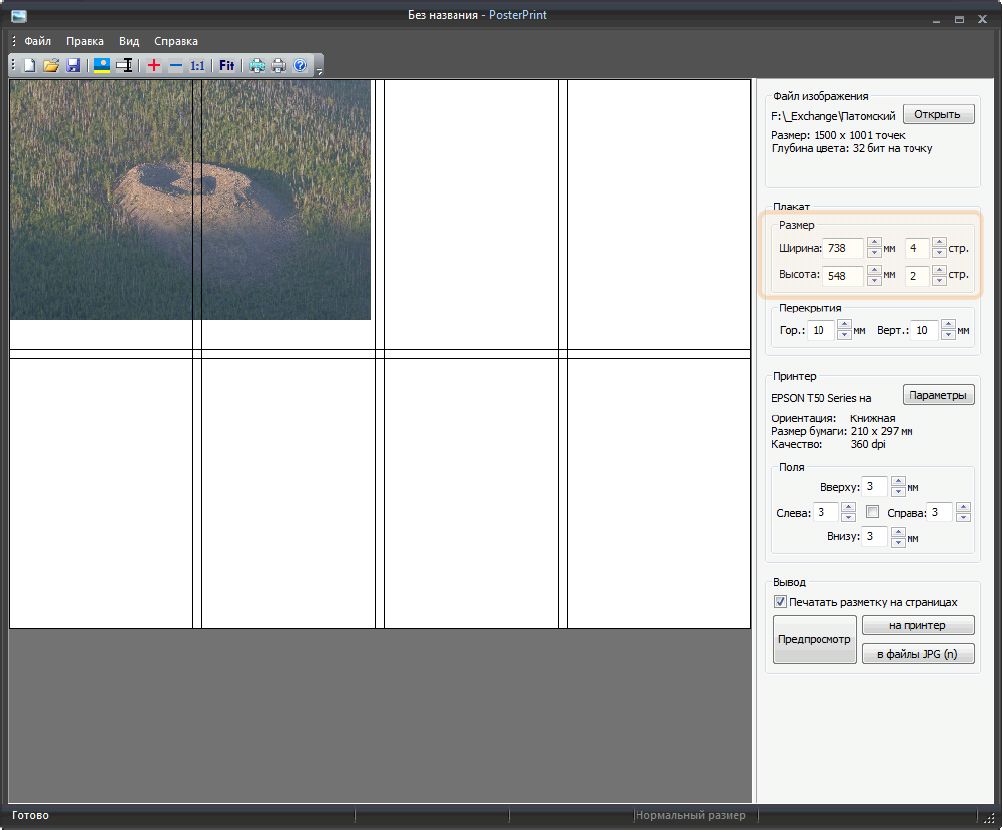
Корректируем размер и расположение фотографии. Это можно сделать с помощью команды «Подогнать под плакат». Более точно размер и расположение фотографии регулируются мышью: фотографию можно перетаскивать, а размеры регулировать, захватив мышью её край:
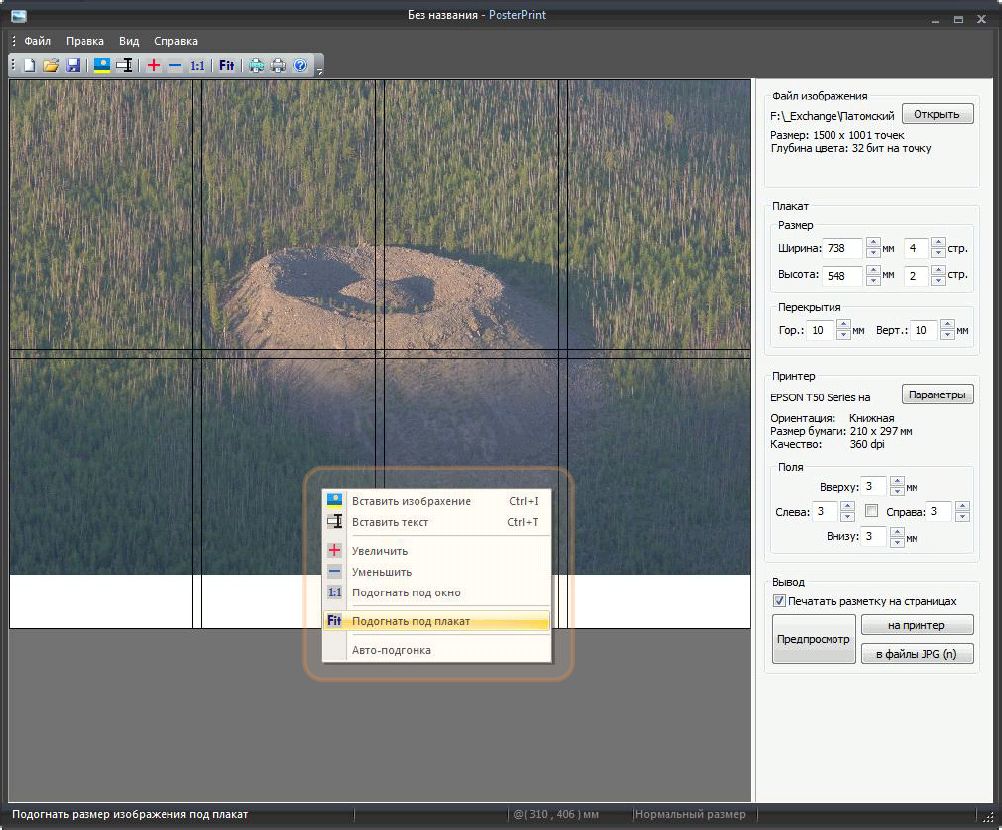
Плакат практически готов. Можно вызвать предварительный просмотр печати или отправить плакат на принтер.
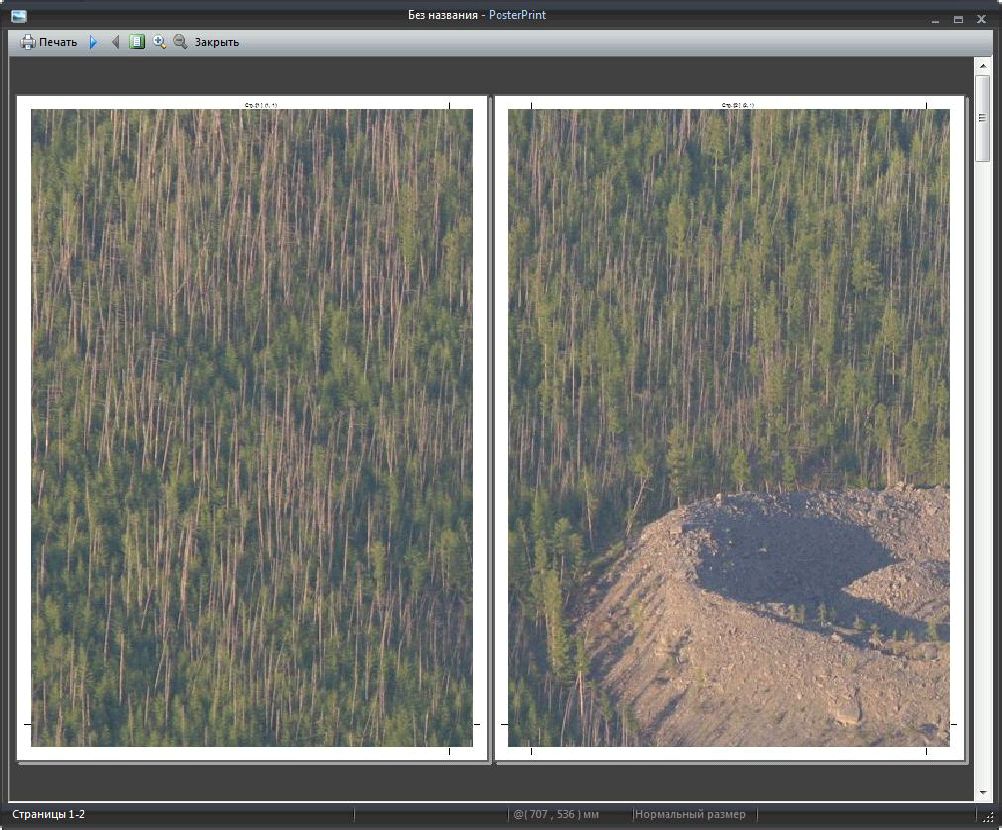
Как сделать текстовый плакат
При создании текстовых плакатов удобнее, прежде всего, определиться с его размерами (хотя бы приблизительно). Допустим, мы хотим сделать плакат шириной, примерно, три метра со словами «Покупайте наших слонов!». Размер делаем 15 х 1 стр. Ввод текста начинаем с выполнения команды «Вставить текст» из главного меню или из контекстного меню:
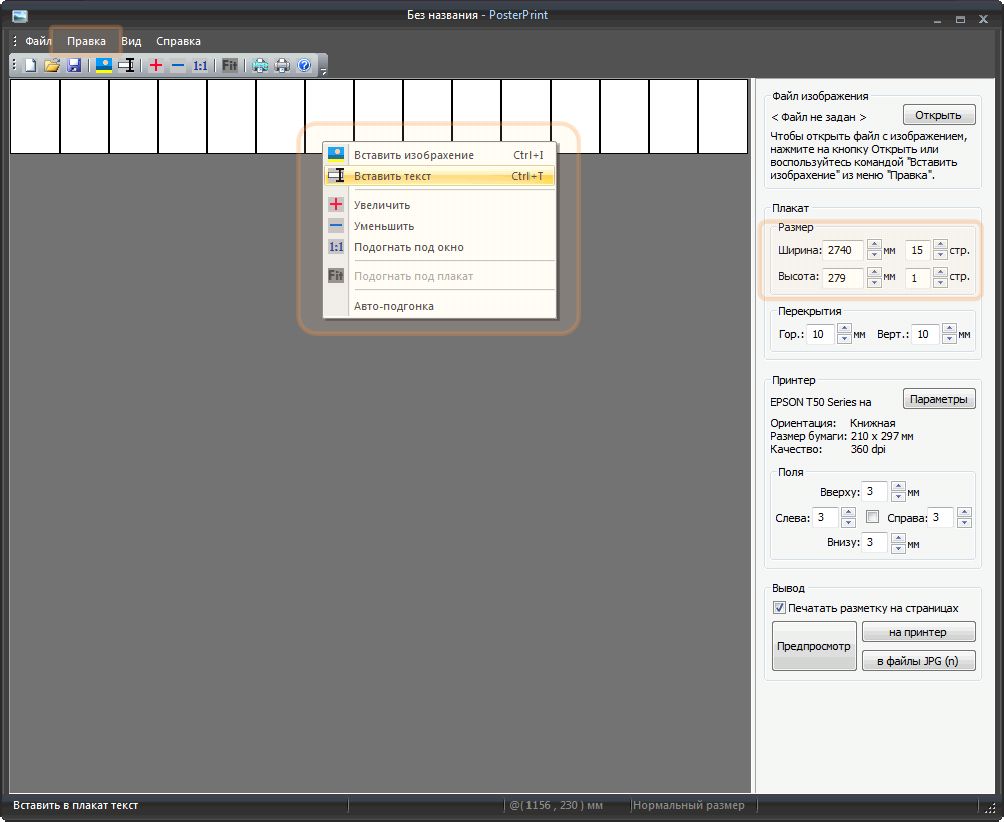
Набираем наш текст. Изменяем шрифт на, например, Comic Sans MS, стиль: Жирный, Высота: 600. Выясняется, что с такими параметрами текст не помещается, поэтому корректируем размер изображения:
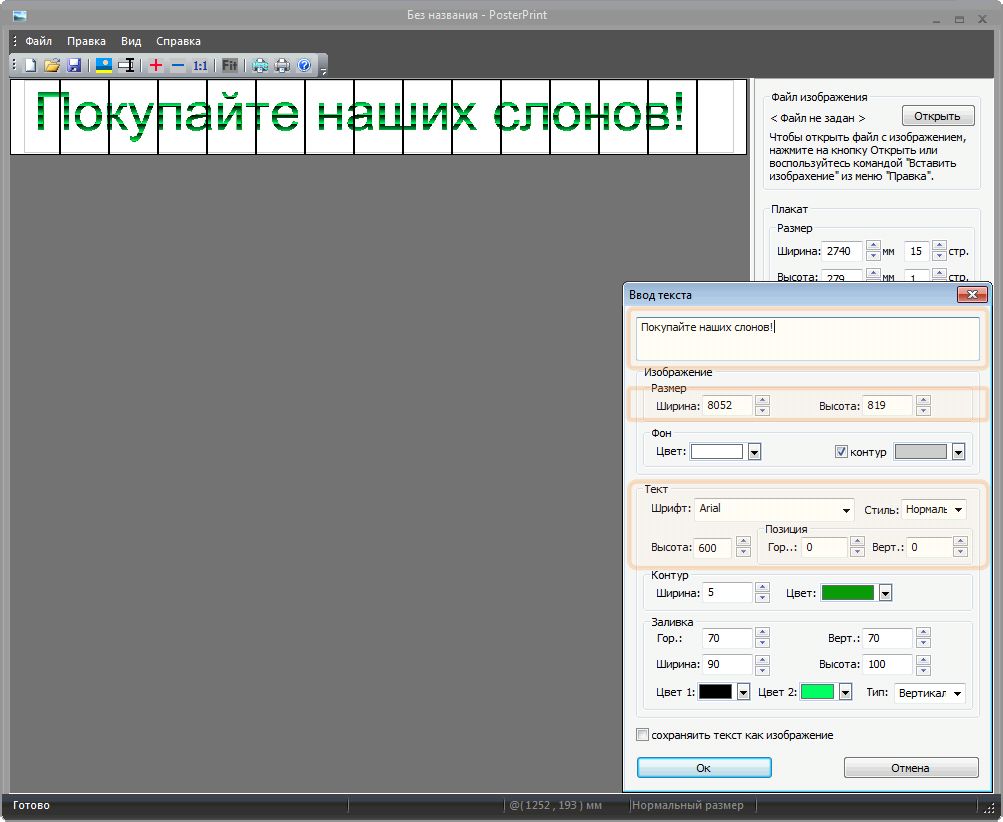
Нажав на кнопку «Ок», мы вернёмся в обычный режим редактирования, где сможем откорректировать размер и положение нашего текста как единого целого.
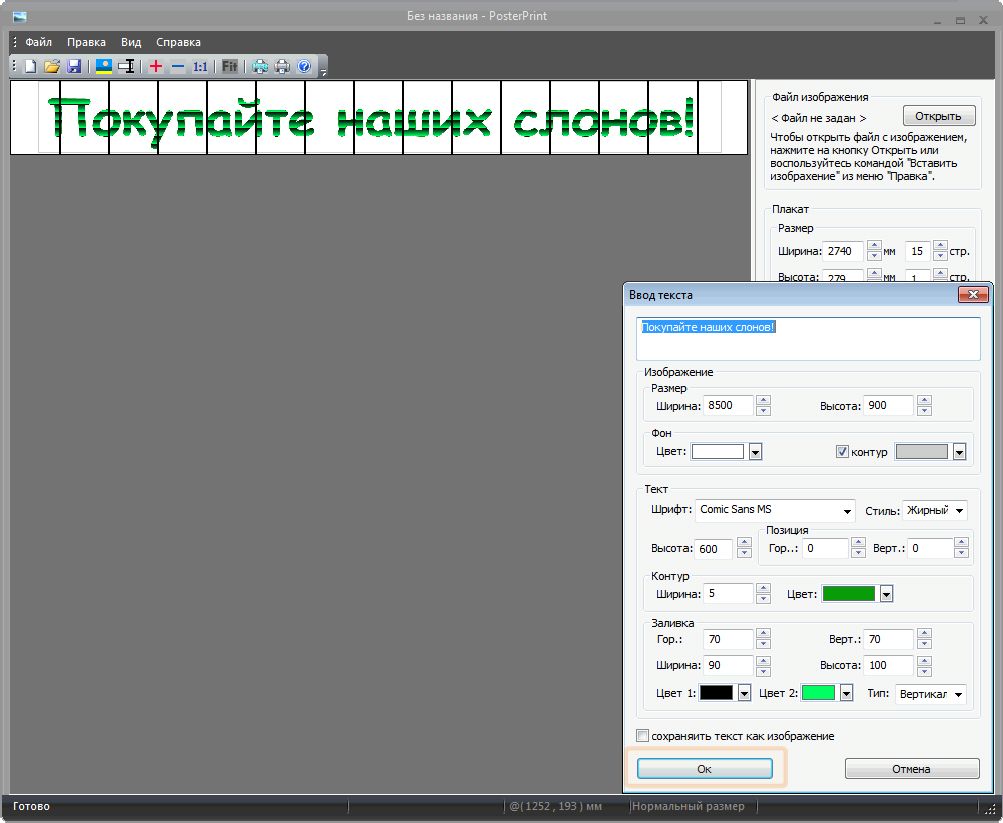
Опять вернуться к редактированию текста можно дважды щелкнув мышью по тексту. Сделаем это, чтобы ещё поработать с текстом. Немного изменим параметры контура и заливки.
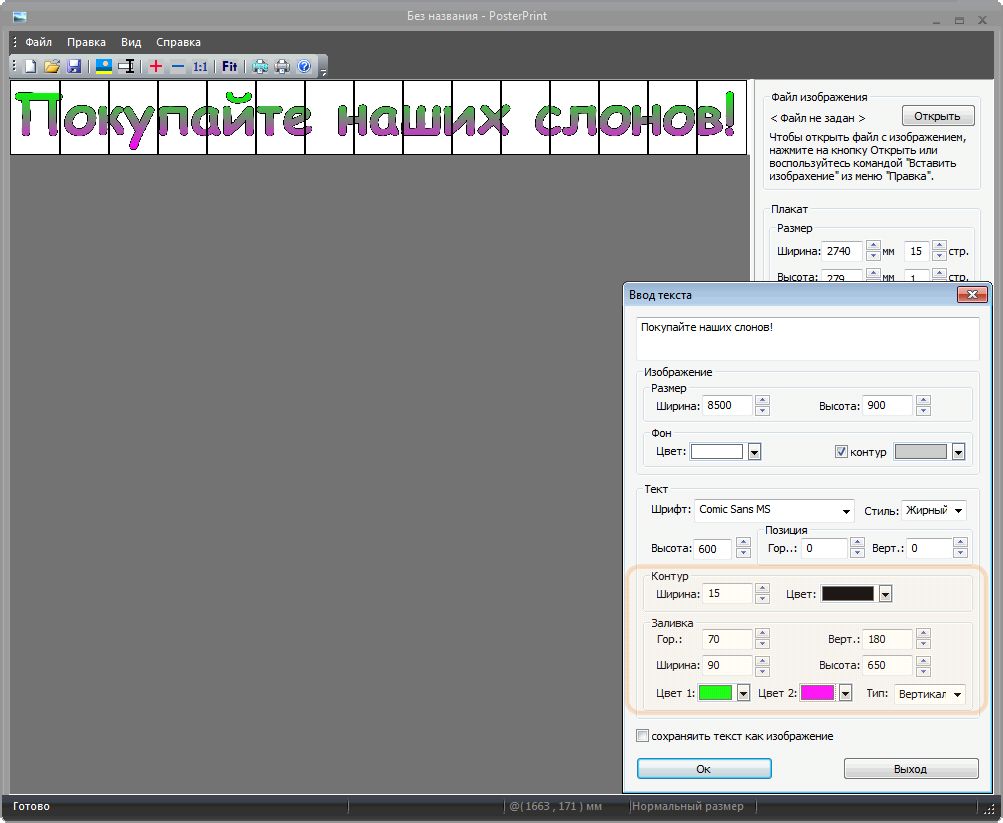
Плакат практически готов. Можно вызвать предварительный просмотр печати или отправить плакат на принтер.
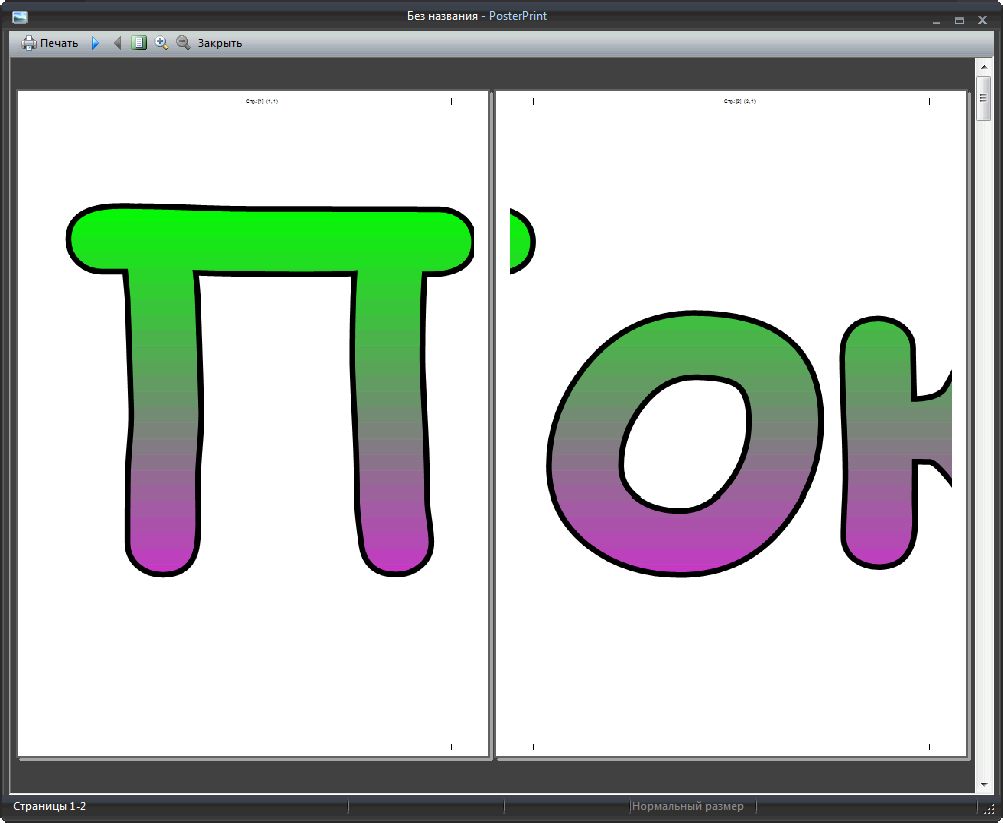
.png)
.png)